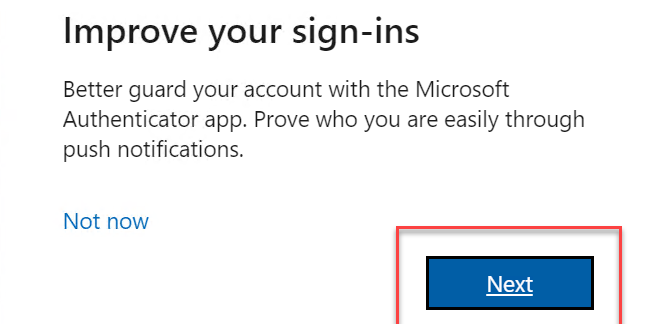Ertu að skrá þig inn í tölvupóst eða Teams á vinnustað, og færð tilkynninguna “Improve your sign-ins”?
Microsoft hefur ákveðið að gera kröfu um að fólk sé með app til að samþykkja auðkenningar, í stað þess að fá kóða í sms. Þetta kemur í kjölfar þess að svikahrappar gabba sms kóðana upp úr fólki, og komast þannig yfir aðganga og valda tjóni.
Fylgdu þessum leiðbeiningum til að fá uppsett Microsoft Authenticator appið í símann. Eftir það eftir það ferðu að nota app í staðin fyrir sms fyrir margþátta auðkenningu (MFA).
- Þú sérð skilaboð í tölvunni “Improve your sign-ins”. Veldu “Next”
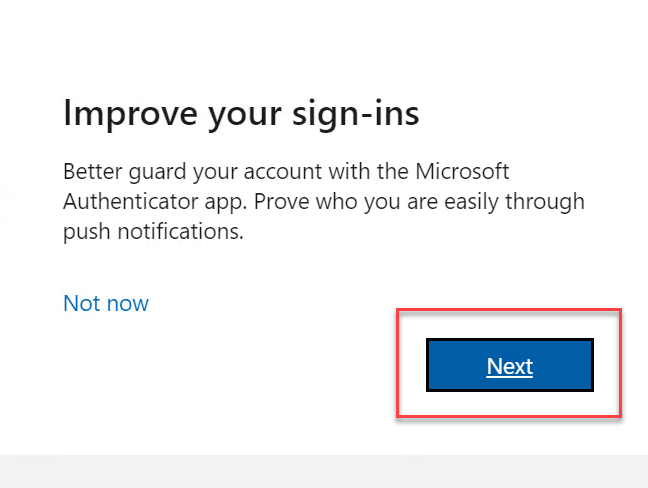
2. Nú tekur þú upp símann og ferð í Play store eða App store og sækir appið Microsoft Authenticator í símann þinn.
Hér fyrir neðan eru QR kóðar til að ná appið í símann. Vinstra megin fyrir Android (td. Samsung símar) hægra megin fyrir Apple (td. iPhone símar).
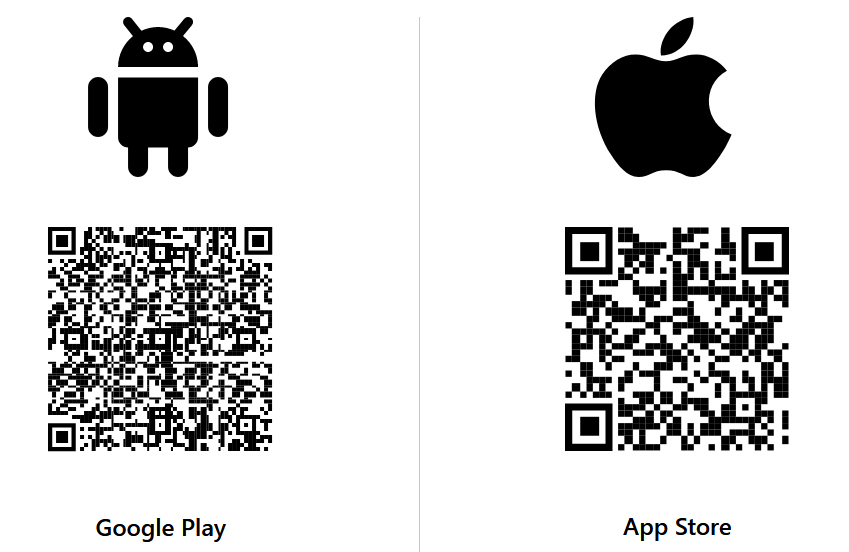
Svona lítur appið út í Play Store í Samsung síma:
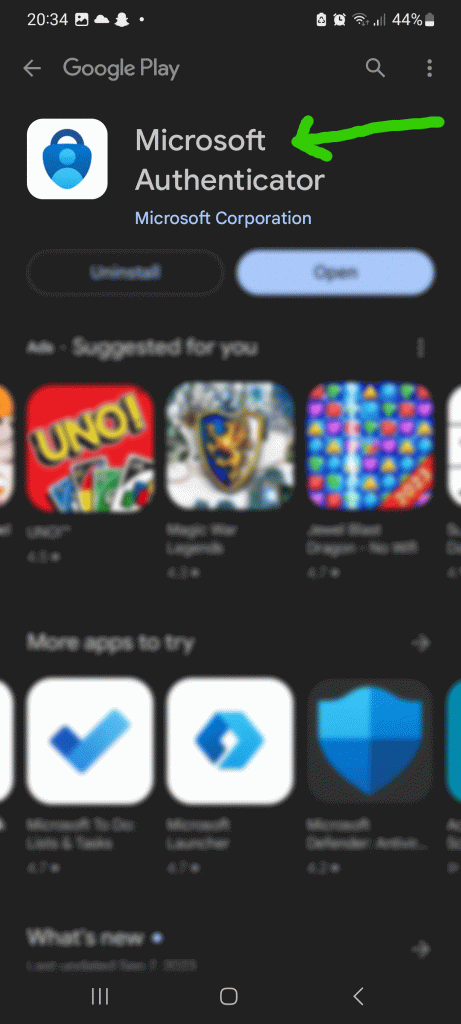
3. Þegar þú hefur sett inn appið í símann smelliru á “Next” í tölvunni. Ath. þessar leiðbeiningar virka ekki vel ef þú ert ekki við tölvu heldur einungis með símann. Ef meldingin „Improve your sign-ins“ kemur í símanum, getur þú valið möguleikann „Not now“. Þá færðu að fresta þessu, en ég mæli með að fara í tölvu og skrá sig inn á vinnupóstinn, og gá hvort þú fáir meldinguna líka þar. Þar auðveldara að komast í gegnum þessa uppsetningu.
Passaðu vel að leyfa tilkynningar/allow notifications ef Authenticator appið/síminn spyr um það. Það er mikilvægt.
Í tölvunni smellir þú á „Next“
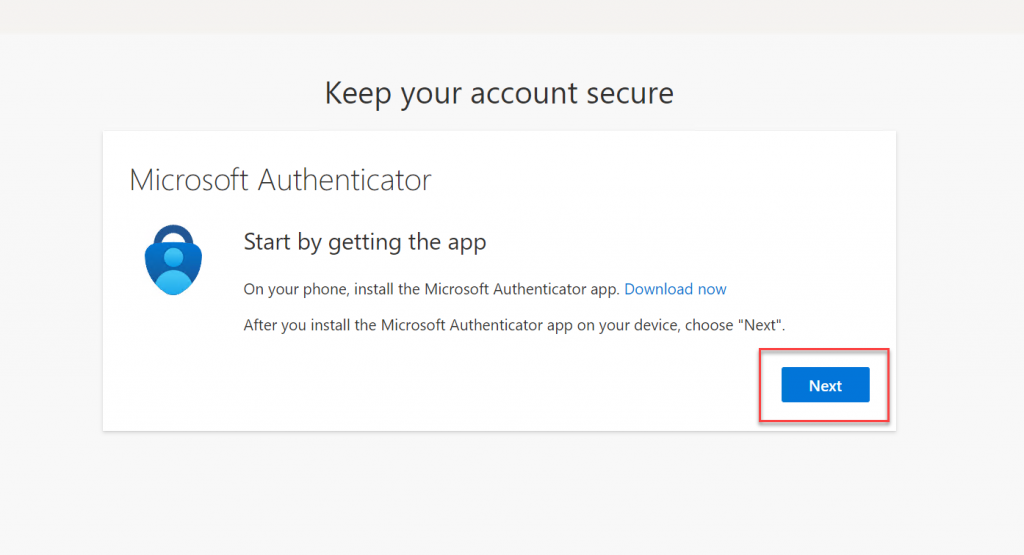
Hér fyrir neðan smellir þú einnig á „Next“.
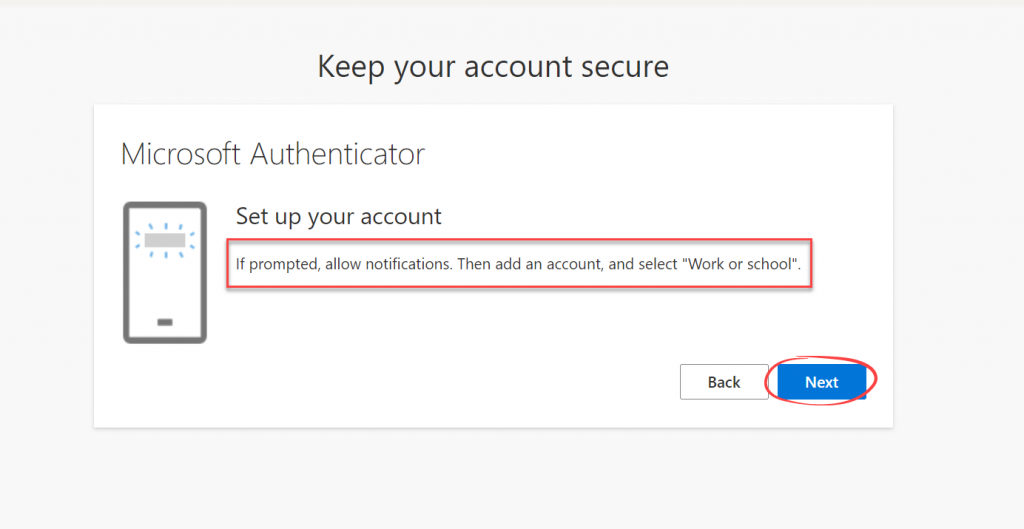
4. Í appinu í símanum, Microsoft Authenticator appinu, smellir þú á „Add account“, eða hvítan plús efst, og velur “Work or school account”, og velur síðan “Scan a QR code”. Við það kviknar á myndavélinni í símanum þínum. Þú vísar myndavélinni að QR kóða í vafranum, líkt og á myndinni hér að neðan.
Appið í símanum mun grípa QR kóðann og setja upp fyrir þig vinnustaða- eða skólaaðganginn þinn inn í Microsoft authenticator appið. Þegar þú ert búinn að skanna kóðann smellir þú á “Next” í vafranum.
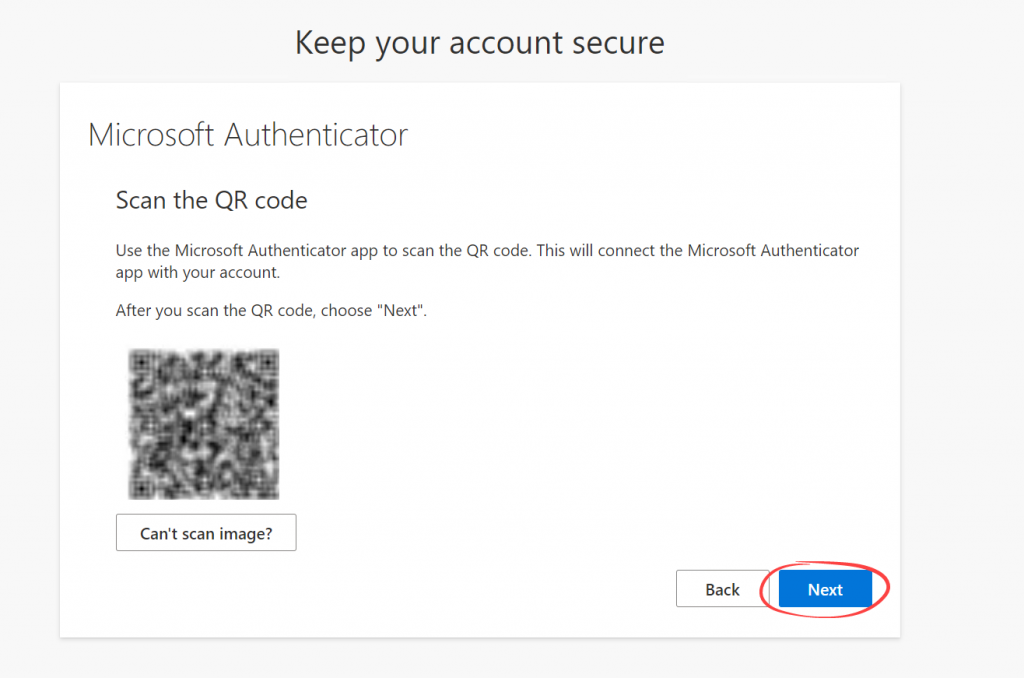
5. Núna mun Microsoft senda þér prufu tilkynningu. Vafrinn í tölvunni mun að öllum líkindum sýna þér tveggja stafa tölu, sem þú átt svo aftur að skrifa í appið í símanum. Þannig staðfestir þú við Microsoft, að þú sért sannarlega að nota aðganginn þinn en enginn annar.
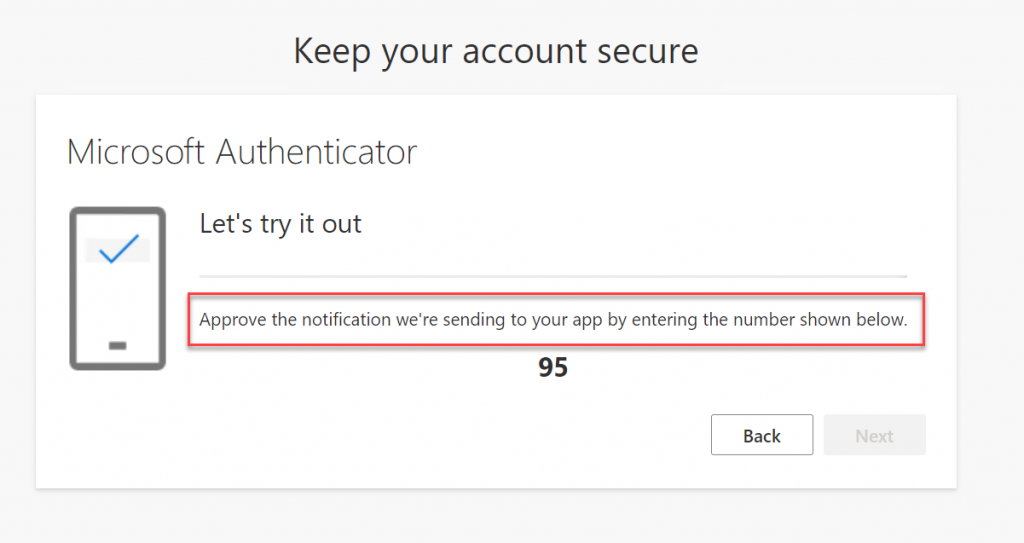
Hér smellir þú á „Next“.
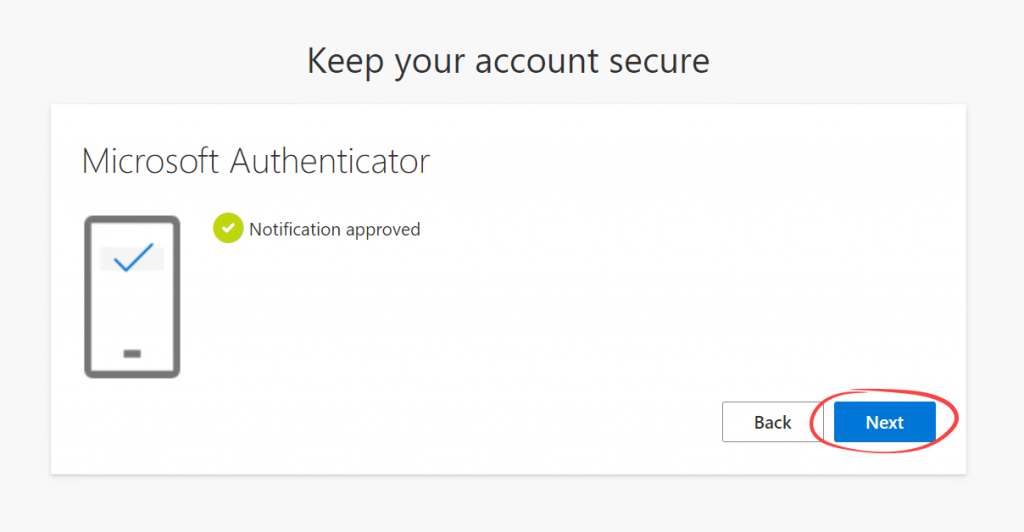
Svo smellir þú á Done, og allt á að falla í dúnalogn.
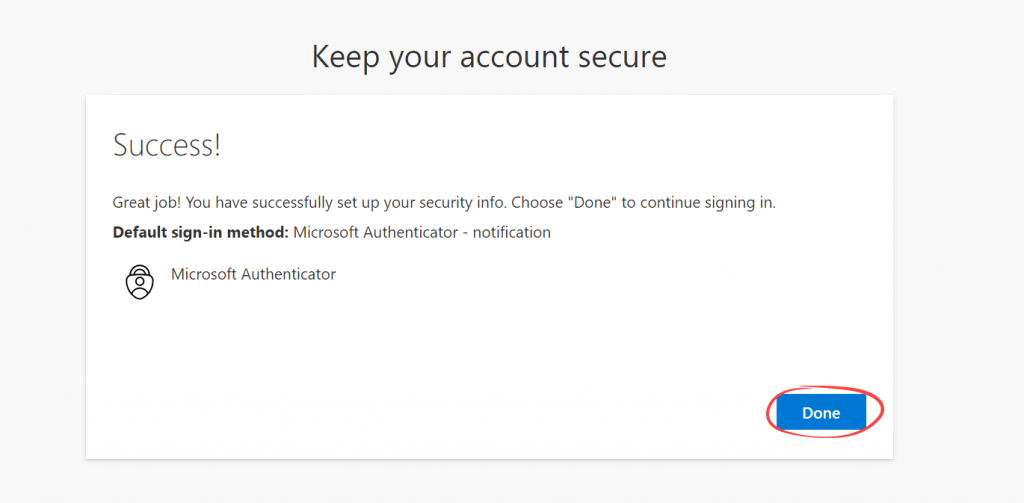
Ef þetta gengur illa, er alltaf hægt hringja í mig á skrifstofutíma í síma 6505252, eða fá aðstoð annarsstaðar.